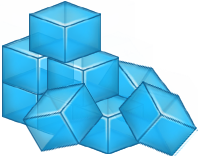
Sorry
|
The page you're looking for doesn't exist.
Let us know on Twitter or Facebook and we'll try and find what went wrong here and get back to you as soon as possible.